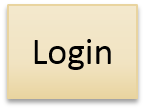Department of Energy & Environmental Protection |
|
|
Getting Started with DEEP's ezFile Portal – the convenient, secure way to manage your DEEP licenses, permits and notifications.
|
|
|||||
|
To apply for other permits, licenses or registrations please go to the DEEP Permits and Licenses web page.
|
||||||
|
Step 1
Create a User Account You need a user account to log into our ezFile system. If there are other (See examples below) individuals or companies that will need to enter information or sign off on your filing, ask them to create a user account as well. Doing so will enable them to fill out information or digitally sign the eForm where appropriate.
Create a new user account
Examples of other individuals or companies that may need to contribute to your eFiling include:
|
Step 2
Create a Subscriber Agreement (Required for Radiation, Stormwater and UST Filings) Radiation Filings: For an individual to submit an Electronic Radiation Filing using ezFile, a Subscriber Agreement must be completed. If you will be contributing to a filing but not submitting, you can skip Step 2 and move to Step 3. To complete a subscriber agreement, log into ezFile with the user name you created in step one. Once logged in, select "Subscriber Agreements" and follow the screen prompts. Stormwater and UST Filings: For an individual to submit a Stormwater or UST Electronic Filing using ezFile, an electronic signature will need to be approved by DEEP. If you will be contributing to a filing but not submitting, you can skip Step 2 and move to Step 3. To obtain approval to use an electronic signature, a paper copy of a Subscriber Agreement must be completed, signed and returned to DEEP. You can do this by logging into ezFile with the user name you created in step one. Once logged in, select "Subscriber Agreements" and follow the screen prompts. After filling out your information, a PDF copy of the completed Subscriber Agreement will be generated. Print out the PDF copy, sign it, and return it to DEEP. You will receive an email when it has been approved. |
Step 3
Create an eFile After a user account has been created, you can start your filing. Once logged in, simply select the type of permit you would like to complete from the left menu. If a Subscriber Agreement (SA) is required by your filing, the SA must be completed (and approved for Stormwater and UST filings) before your filing can be submitted. A self-certified Subscriber Agreement is required for filing types under NDDB, Waste Transportation, Aquatic Pesticide & Coastal Permits. Click on the tile you wish to file for more information. |
||||
| Next Step: View/Print Account Set-up Guidance to create your User Account. | ||||||